Social Dude
Get Rid of ‘QuickBooks Scheduled Backup Not Working’ Error
QuickBooks Scheduled Backup not working can be a frustrating issue for users. It occurs when the software fails to execute automated data backups as configured. Several factors could be responsible, including incorrect settings, file path errors, or conflicts with other software. Inadequate permissions, data corruption, outdated software, or resource limitations may hinder the backup process. To address this problem, users should meticulously review and rectify their backup settings, confirm permissions, and ensure compatibility with system resources.
Regular monitoring and testing of scheduled backups are essential to prevent data loss and maintain the integrity of financial data in QuickBooks. Even after following the solution given in the articles, if this problem persists, make sure to call us at TFN +1(855)-955-1942 for assistance.
What Could Be the Reason Causing Scheduled Backup Not Working in QB?
Identifying and addressing these potential causes is essential to resolve the issue and ensure reliable scheduled backups in QuickBooks. Several reasons can cause QuickBooks Scheduled Backup not to work.
- Mistakes in configuring backup settings, such as file paths or timing, can prevent backups from running as intended.
- Other applications or services running on the same system may interfere with QuickBooks' scheduled tasks.
- Insufficient user permissions may restrict QuickBooks from accessing necessary files or folders for backups.
- Damaged or corrupted QuickBooks company files can disrupt the backup process.
There might be a risk of losing the company data when 'backup not working' appears. To fix the error and keep your protected, follow the provided solution:
Solution 1: Verify the Scheduled Automatic Backup Settings in Your Software
Following these steps, you can verify and adjust your scheduled automatic backup settings in QuickBooks to protect your data. To verify scheduled automatic backup settings in QuickBooks, follow these steps.
- Launch QuickBooks and make sure you are logged in as the administrator.
- For QuickBooks Desktop:
- Go to the "File" menu.
- Choose the "Backup Company" tab in the option, then click the "Create Local Backup" option.
- In the "Create Backup" window tab, you need to click on the "Options" button.
- For QuickBooks Online:
- Under "Tools," select "Export data."
- In the "Export Data" window, you need to click on the "Learn more" link that appears on the screen, and it will be next to "Move your existing data to QuickBooks."
- In the "Backup Options" window (QuickBooks Desktop) or "Export Data" page (QuickBooks Online), review the settings:
- Ensure the backup location is correct.
- Confirm the backup schedule and frequency (daily, weekly, etc.).
- Verify that the appropriate files and folders are included in the backup.
- Check the number of backup copies to retain.
- You can enable encryption for added security. Make sure the encryption option is set correctly if needed.
- After reviewing and confirming the settings, click "OK" (QuickBooks Desktop) or "Export Data" (QuickBooks Online) to save the changes.
- To ensure the scheduled backup works, you can perform a test backup by clicking the "Backup Now" or "Start Export" button.
- Close the backup settings window or page.
- Keep an eye on your scheduled backups to ensure they run as expected. You can check the backup status or history in QuickBooks to verify successful backups.
Solution 2: Repair the QB Application on Your System
Remember to back up your company data before attempting any repairs or troubleshooting to avoid data loss. There's no direct repair option for QuickBooks Online since it's a web-based service. Instead, you can try these troubleshooting steps:
- Sometimes, issues can be browser-related.
- If the problem persists, try accessing QuickBooks Online using a different web browser to see if the issue is browser-specific.
- Ensure you have a stable and fast internet connection, as slow or unreliable connections can affect QuickBooks Online performance.
Conclusion
Addressing QuickBooks Scheduled Backup not working issues requires careful verification of settings and potential conflicts. Regular monitoring and timely troubleshooting are vital to maintain data integrity. Make sure to connect with our team of experts at TFN +1(855)-955-1942 so that this issue can be resolved for good.
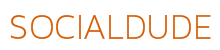
Comments