Social Dude
Resolve QuickBooks Missing PDF Component Error Steps
The QuickBooks missing PDF component error can cause delays and troubles with QuickBooks PDF and printing features. This happens when essential tools associated with PDF files, such as Microsoft XPS Document Writer or Adobe Acrobat Reader, are not installed properly or are corrupted. In this article, we will tell you the causes of this problem and easy ways to fix it so that you can use QuickBooks without any hassle and complete your work on time.
How to Identify and Fix Problems with PDF Components in QuickBooksWhen this error occurs, the user can use the QuickBooks PDF and Print Repair tool within the QuickBooks Tool Hub. This tool can automatically detect and fix PDF-related problems, including missing components. If the problem persists, you can also try resetting the Windows TEMP folder permissions or verifying that Microsoft XPS Document Writer is enabled. If Windows has been recently updated, the printer driver and settings should also be rechecked.
The Main Reason Behind PDF Component is Missing Error in QuickBooksQuickBooks is unable to generate PDFs if your computer is infected or does not have Adobe Reader.
- QuickBooks software is not updated: If you have not installed the latest version of QuickBooks, this problem may also occur.
- Microsoft XPS Document Writer disabled in Windows: If Microsoft XPS Document Writer is disabled in Windows settings, QuickBooks may have trouble creating PDFs.
- Corruption of the QBPrint.bp file: If the QBPrint.qbp file used for printing in QuickBooks is corrupted, then there is a problem in creating a PDF.
- Print Spooler service is down: If the service named Print Spooler is down on your computer, then also QuickBooks will not be able to print and create PDFs properly.
- Corruption of the QuickBooks program: If the QuickBooks program itself is damaged, creating a PDF will be a problem.
- Corruption of the form or template to be printed: If the form or template that you are printing is corrupted, then QuickBooks will not be able to create a PDF from it.
If your QuickBooks is missing the PDF component, you may experience the following problems:
- You will not be able to print or email payroll reports or payslips.
- QuickBooks may shut down on its own or not start up properly while you are working. A white or gray page may appear on the screen.
- You may see the message "QuickBooks detected that a required component is missing to create a PDF."
- QuickBooks will run very slowly and will take longer to complete work.
- QuickBooks may freeze or stop responding frequently.
Suppose you are facing the QuickBooks Missing PDF Component error. This guide will help you fix all the steps. This issue usually occurs when QuickBooks cannot connect to the PDF tool required to print or save your documents.
Use QuickBooks Tool HubThe QuickBooks Tool Hub is your toolkit for fixing the most common QuickBooks issues. You can get the most recent version of the QuickBooks Tool Hub by following the instructions below.
- First, download and install the latest version of QuickBooks Tool Hub from Intuit's official website.
- Open the tool and go to the Program Problems section.
- Select QuickBooks PDF & Print Repair Tool.
- Let it run. Once done, open QuickBooks again and try to print or save your file.
Make Adobe Reader the Default PDF Viewer
If your system only has Acrobat Reader installed, choose Acrobat Reader from the list of recommended apps, and then click Set default.
- QuickBooks works best with Adobe Acrobat Reader.
- If you can go to your Control Panel > Default Programs > Set default apps by file type.
- Choose Adobe Acrobat Reader as the default viewer.
- Restart your system and try again.
Update, Repair or Reinstall Adobe Reader
Adobe Reader can be updated, repaired, or reinstalled to guarantee the most recent version. If the current installation doesn't fix the problem, repair it or do a full reinstall.
- You can open Adobe Reader and go to Help > Check for Updates.
- Follow the on-screen instructions to download & install.
- Close Adobe Reader and all web browser windows.
- Select Adobe Reader, then choose Uninstall/Change.
- Select Repair and follow the instructions.
- If you can visit the official website, download the latest version.
- If you encounter issues during the update or installation process.
Run the System File Checker (SFC Scan)
Damage to system files pertaining to QuickBooks and PDF printing might occasionally occur.
- Open Command Prompt as Administrator.
- Type SFC /Scannow and press Enter.
- Then restart your system.
You can check it through Windows Settings under Optional Features or in the Control Panel under Programs and Features.
- QuickBooks uses this printer to save PDF files.
- Open Notepad, type Test, then go to File > Print > Select XPS Document Writer.
- Save it on your desktop.
- If you can't open the file, the XPS Document Writer may be broken and needs fixing.
Your Windows user account must have full access to QuickBooks folders.
- Go to C:\ProgramData\Intuit, right-click the folder > Properties > Security tab.
- Make sure your user has full control.
- Open Adobe Reader > Preferences > Security, and turn off Protected Mode at startup.
You can follow the instructions below to disable Protected Mode in Adobe Reader.
- Open Adobe Reader.
- Go to Edit > Preferences > Security (Enhanced).
- Uncheck "Enable Protected Mode at startup."
- Click OK and restart the software.
If you can install or update the .NET Framework, it will also try to resolve these issues by applying the known fixes below.
- QuickBooks needs .NET Framework to work with PDF files.
- Go to Control Panel > Programs & Features and uninstall Microsoft .NET Framework.
- Download the latest version from Microsoft's official site and reinstall it.
- Restart your computer & open QuickBooks again.
We will go over every method for resolving QuickBooks' Missing PDF Component problem in this article. Usually, incorrect settings, broken Windows print components, or issues with the PDF converter cause this difficulty. Our support staff is here to help you around-the-clock. You can receive our help right away by calling our +1-(855)-955–1942.
FAQHow can I reinstall Adobe Acrobat Reader when QuickBooks does not have the PDF component?
You should reinstall the most recent version of Adobe Acrobat Reader if QuickBooks does not include the PDF component. This procedure can fix problems with PDFs and make your system function properly.
Why does the QuickBooks unable to locate PDF viewer problems occur?
The inability to locate PDF viewer problems in QuickBooks occurs when Adobe Reader is not updated, PDF components are missing or the settings are incorrect. Update software regularly and check for the correct PDF settings.
Why is QuickBooks not allowing me to read or print PDFs?
A corrupted PDF file or an outdated PDF reader that needs to be updated could be the cause of your inability to view or print PDFs in QuickBooks.
How do you fix QuickBooks PDF viewer problems on macOS?
You can fix QuickBooks PDF problems on macOS, update QuickBooks, install or reinstall the PDF viewer, and make sure the PDF settings are correct. If the problem persists, repair disk permissions with Disk Utility.
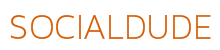
Comments